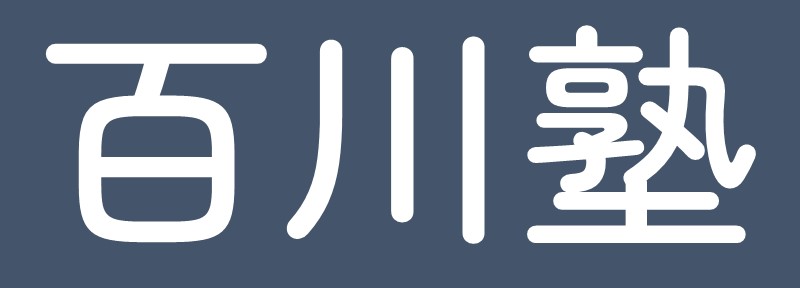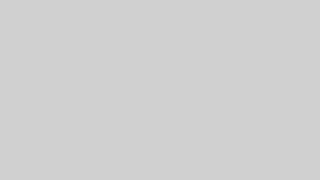classroomを使ったオンライン指導の流れ(年間計画編)【PC版】
classroomにログイン
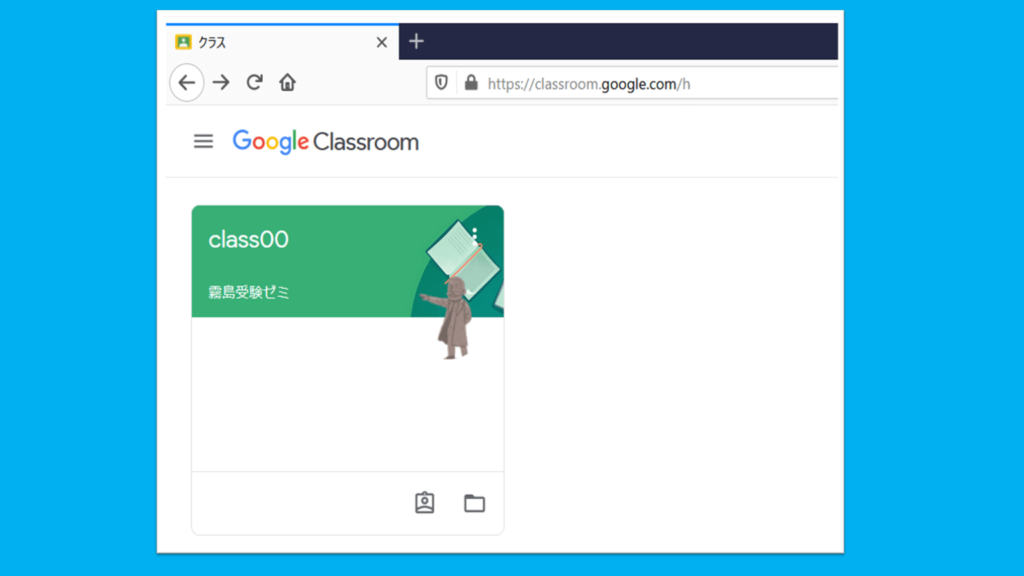
classroomにログインすると、「class00」というクラスができています。これをクリック。
クラスに入ると塾からの連絡事項があります
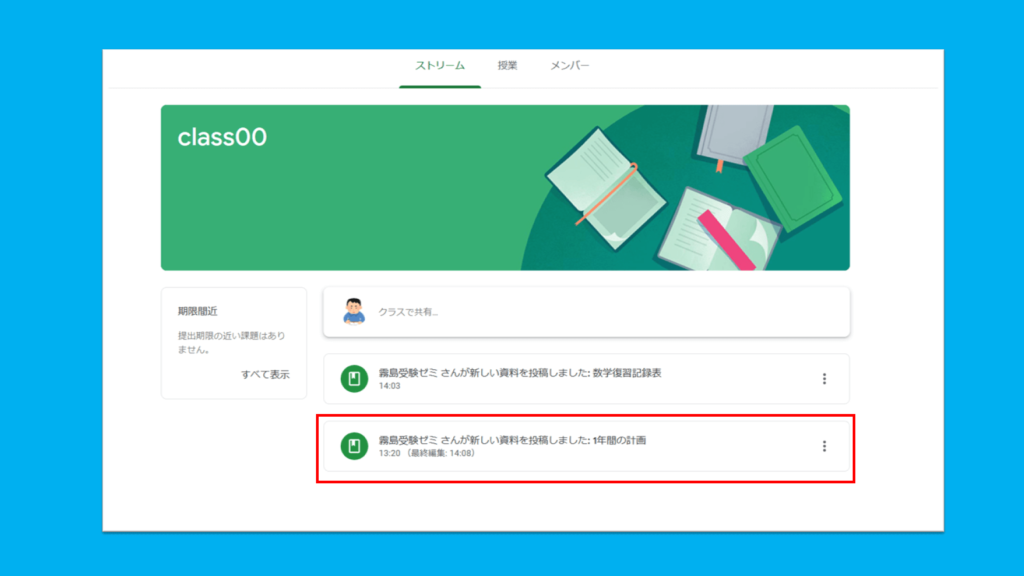
クラスに入ると、塾からの課題や連絡事項があります。上の画像の赤枠「1年間の計画」をクリックします。
1年間の計画
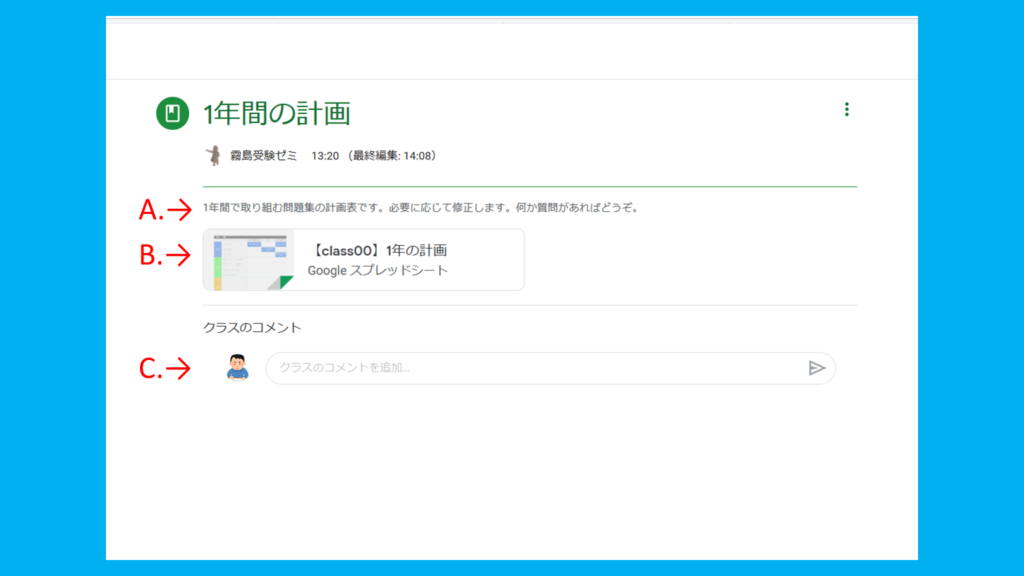
A.は塾からのコメントです。
B.は添付資料の「1年の計画表」です。
C.はクラス(塾生)からのコメントです。
A,B,Cそれぞれについて説明します。
A.塾からのコメント
課題や添付資料を配布するときに、上の画像のようにコメントします。コメントなしのときもあります。
B.1年間の計画表
PDF形式に変換して印刷①
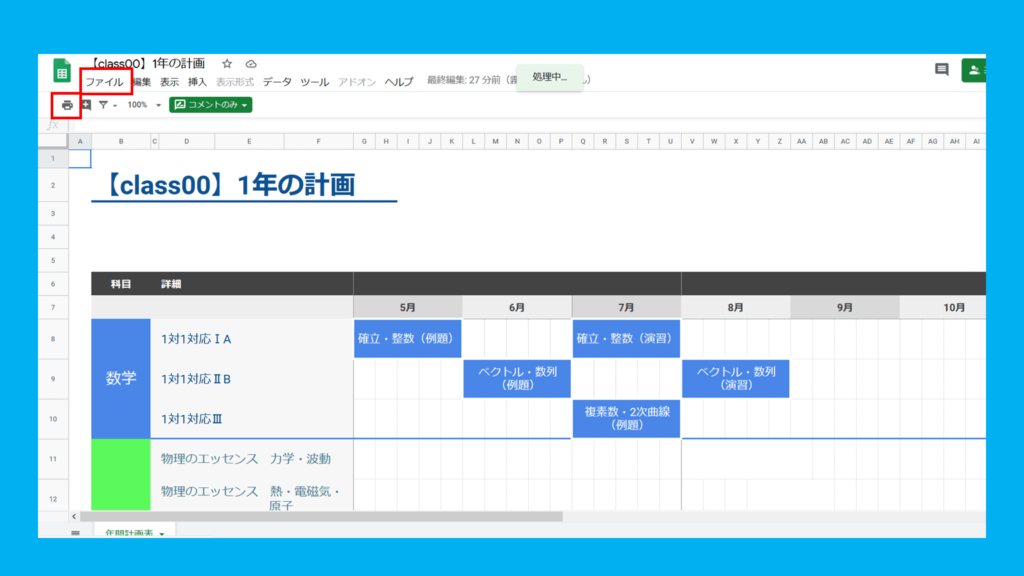
スプレッドシート(googleが提供するexcelのようなアプリ)で作成した年間計画表です。各教科で「取り組む問題集」と「取り組む期間」を載せています。
まずはこの計画表をこちらから提案します。なにか質問や要望がある場合にはclassroomを使ってやりとりします。
classroomの使い方に不慣れなうちはメールやLINEでも構いませんが、すぐに慣れます。ちなみに僕は、プライベートではLINEもtwitter, instagramなどのSNSは使いません。(※SNSは、塾を開業して仕方なく始めました。)
そんな僕でもclassroomは案外簡単に始められたので大丈夫。あなたもすぐに使えるようになります。
塾から配布される資料(スプレッドシート)は、塾生側では編集できません(※印刷はできます)。なにか要望があればこちらで修正します。
年間計画表は印刷して手元においておくことをおすすめします。上画像の赤枠の「ファイル」または「印刷マーク」をクリック。
PDF形式に変換して印刷②
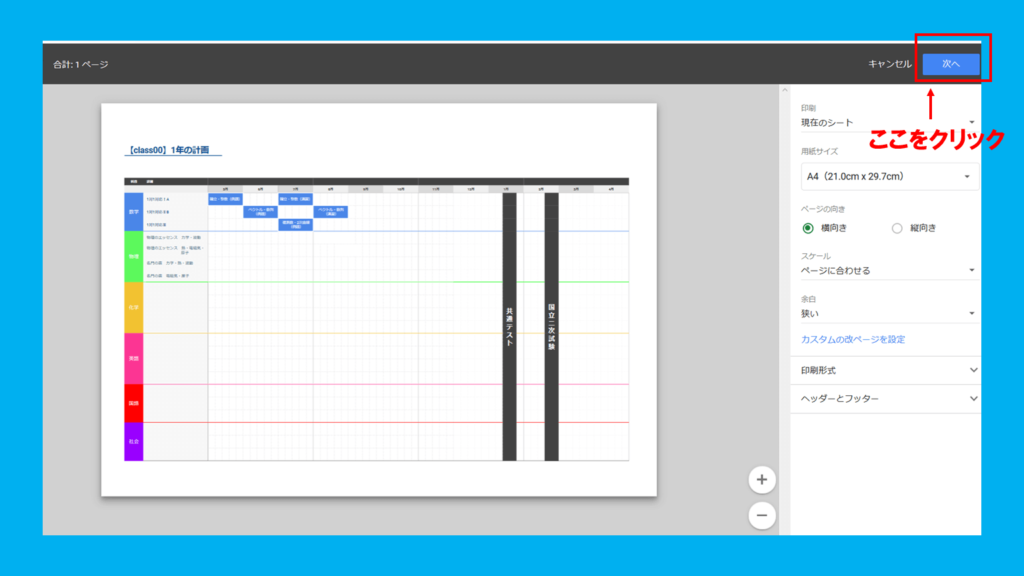
上画像のように画面が変わります。さらに赤枠の「次へ」をクリック。
PDF形式に変換して印刷③
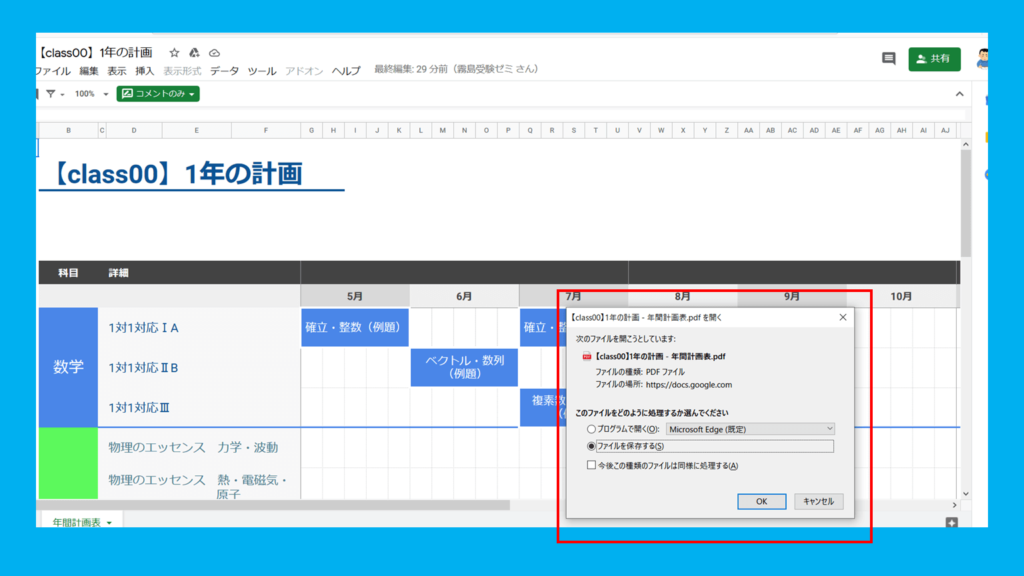
すると赤枠のウィンドウが表れるので「OK」をクリック。
PDF形式に変換して印刷④
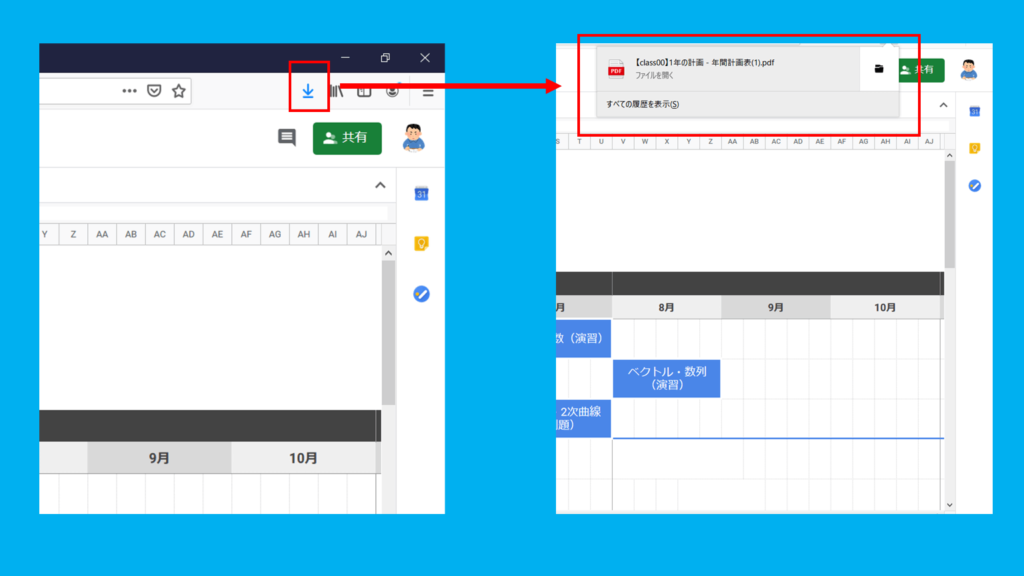
すると左画像の青矢印ができるのでクリック。右画像の赤枠部分をクリックするとPDF画像が開けます。
やり方がわからない場合は質問してください。LINEやメール、ビデオ電話で対応します。
C.クラスのコメント
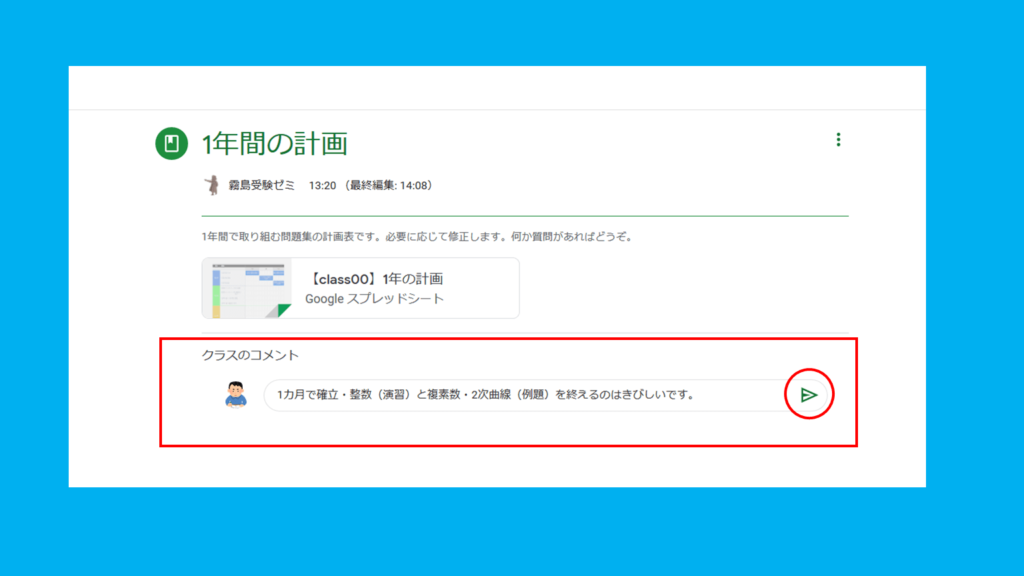
質問・要望があればクラスのコメントからどうぞ。例を載せておきます。上画像の赤枠部分です。
「1年の計画表」を計画通りに進められそうにないときの要望です。
コメントを入力。
「1カ月で確立・整数(演習)と複素数・2次曲線(例題)を終えるのはきびしいです。」
送信マークをクリック。
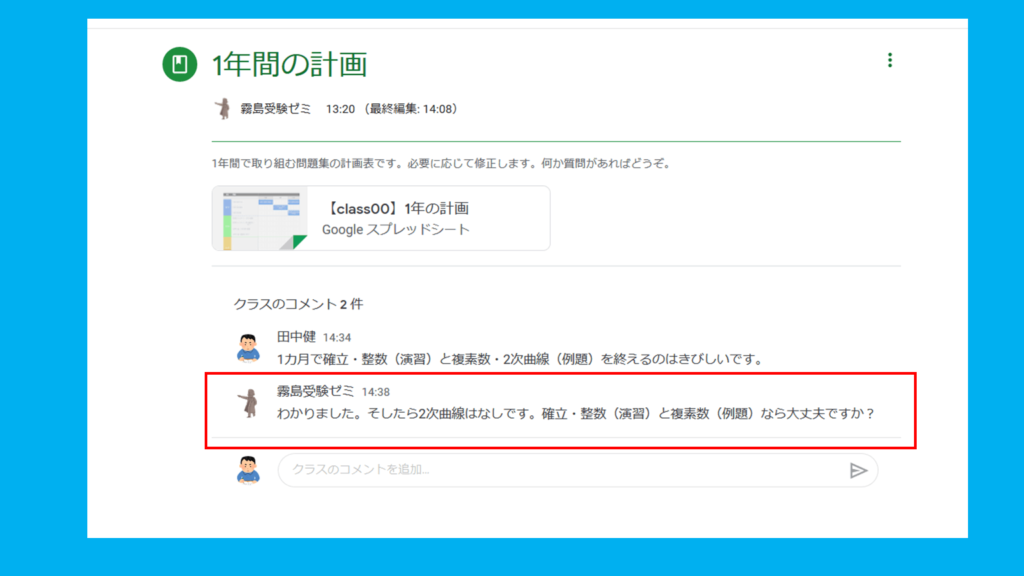
すると塾側から「わかりました。そしたら2次曲線はなしです。確立・整数(演習)と複素数(例題)なら大丈夫ですか?」という返信が届きます。
このようにclassroomを使ってやりとりします。
塾生1人1人にクラスを割り振るので、コメントは講師以外の人に見られることはありません。